User Guide - Ascendo DataVault - Password Manager for iPhone, iPad & iPod Touch
Chapter 2 - Quick Start
This chapter provides a summary of the main features of Ascendo DataVault. More detailed descriptions are available in the following chapters.
When you start Ascendo DataVault for the first time, you will be prompted to create a master password. Enter your choice twice and tap on the Save button in the upper
right corner of the screen.
After you enter you master password, DataVault will display sample items, categories and types in a tree formation, see
iPad screen shot below. To open and close branches in the tree,
tap on the folder icons. To collapse or expand all levels in the tree, tap on the icon to the right of the toolbar. Tap on the buttons in the center of the toolbar to
switch between tree and list view.
|
To create an item, tap on the Plus button ("+") on the toolbar. DataVault will display an item entry form, see
iPhone screen shot below. Tapping on the Template button will display a list of pre-defined forms for bank accounts, credit cards, logins, etc. Selecting a template will automatically display the default icon and field labels. You can tap on any element of an item to change its contents. When you are finished, tap on the Save button in the navigation bar or tap on the Back button to cancel your modifications.
To edit an item, select it from tree or list view and tap on the Edit button in the navigation bar. You can tap on any element of an item to change its contents. When
editing a field, a Generate button will appear in the navigation bar. Tapping the button will start the password generator. Select a password to close the screen and copy it
to the item field.
To search for an item, go to tree or list view, tap on the magnifying glass and start typing characters. Only items containing the search string will be displayed.
Alternatively, you can use the alphabetical index along the right side of the list view to find an item.
Tapping on the Options button on the right of the navigation bar will display a list of tools. Categories, types and templates can be modified from the options menu. Several security and display settings are also
available.
|
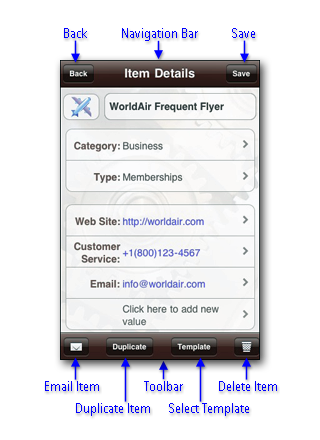 |

The paid version of DataVault for iPhone, iPad & iPod Touch can synchronize with the DataVault Desktop over a WiFi connection. To initiate synchronization, start DataVault Desktop
and select OTA Sync from the File menu. Then start DataVault on your iPhone and select Options > Synchronize.
|