User Guide - Ascendo DataVault - Password Manager for iPhone, iPad & iPod Touch
Viewing & Searching for Items
After you enter your master password, DataVault will display items in Tree or List view, see below. DataVault will remember the view displayed when
closing DataVault and return to it the next time you start DataVault. You can switch between view by tapping the appropriate button in the Tool Bar.
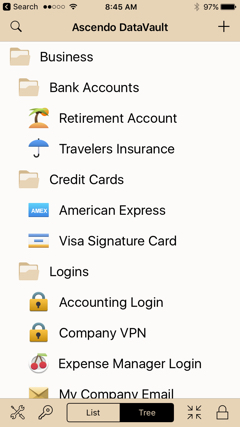
|
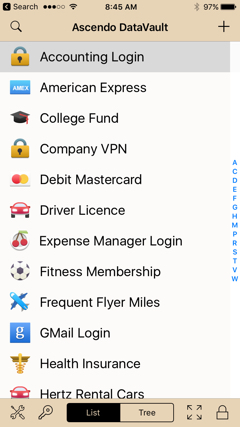
|
Tree View |
List View |
Tree View
Tree view displays items organized by categories such as Business, Personal, etc. and types such as Credit Cards, Logins, etc. Categories are the first level
of the tree, farthest to the left, types are the second level of the tree and items are the third level in the tree, farthest to the right. You can tap a folder icon to open and close a category or type.
To expand or collapse all levels in the tree, tap the "+" or "-" button on the Tool Bar. You can scroll the list using finger swipe. To view an item, tap on the item name.
List View
List view displays items in an alphabetical list. An index appears along the right side of the screen. You can tap anywhere in the index to move to the first
item beginning with the letter. Alternatively, you can hold your finger down on the index and slide it up or down to move to the first entry beginning with the letter beneath your finger. To move
to the top of the list, tap on the arrow button in the Tool Bar. You can scroll the list using finger swipe. To view an item, tap on the item name.
Searching for ItemsTo search for items, go to Tree or List view and tap on the magnifying glass in the Navigation Bar. Start typing characters in the keyboard and the list will be
reduced to items starting with the string of characters you entered. To display the item, tap on the item name. To clear the search bar, tap on the "x" icon. To return to Tree or List view
without searching, tap on Cancel.
Extended Search
Settings By default,
DataVault will search in the item name only. You can
adjust search settings to look in other fields and to
apply case-sensitivity. To do this, tap on the tools icon at
the top right and then choose Extended Search. Four
options are available: Search in Labels, Search in
Values, Search in Memo, and Case Sensitive. Simply
enable (ON) the option where you want to be able to look
for information. 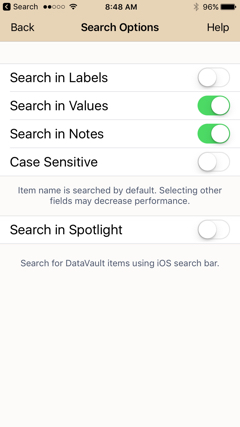
|